前几天重装了一下系统,于是从头开始配置了一下开发环境,在这里记录一下。主要就是使用虚拟机、wsl、vscode 以及 docker 这几个工具。
windows 环境 C/C++ 开发环境配置
git 安装
访问官网,https://git-scm.com/ ,然后直接下载安装即可。
windows terminal 安装
使用微软商店搜素下载即可。
使用 windows terminal 打开 git bash
打开 windows terminal ,点击上方下箭头,然后设置,然后点击添加新的配置文件,内容如下:
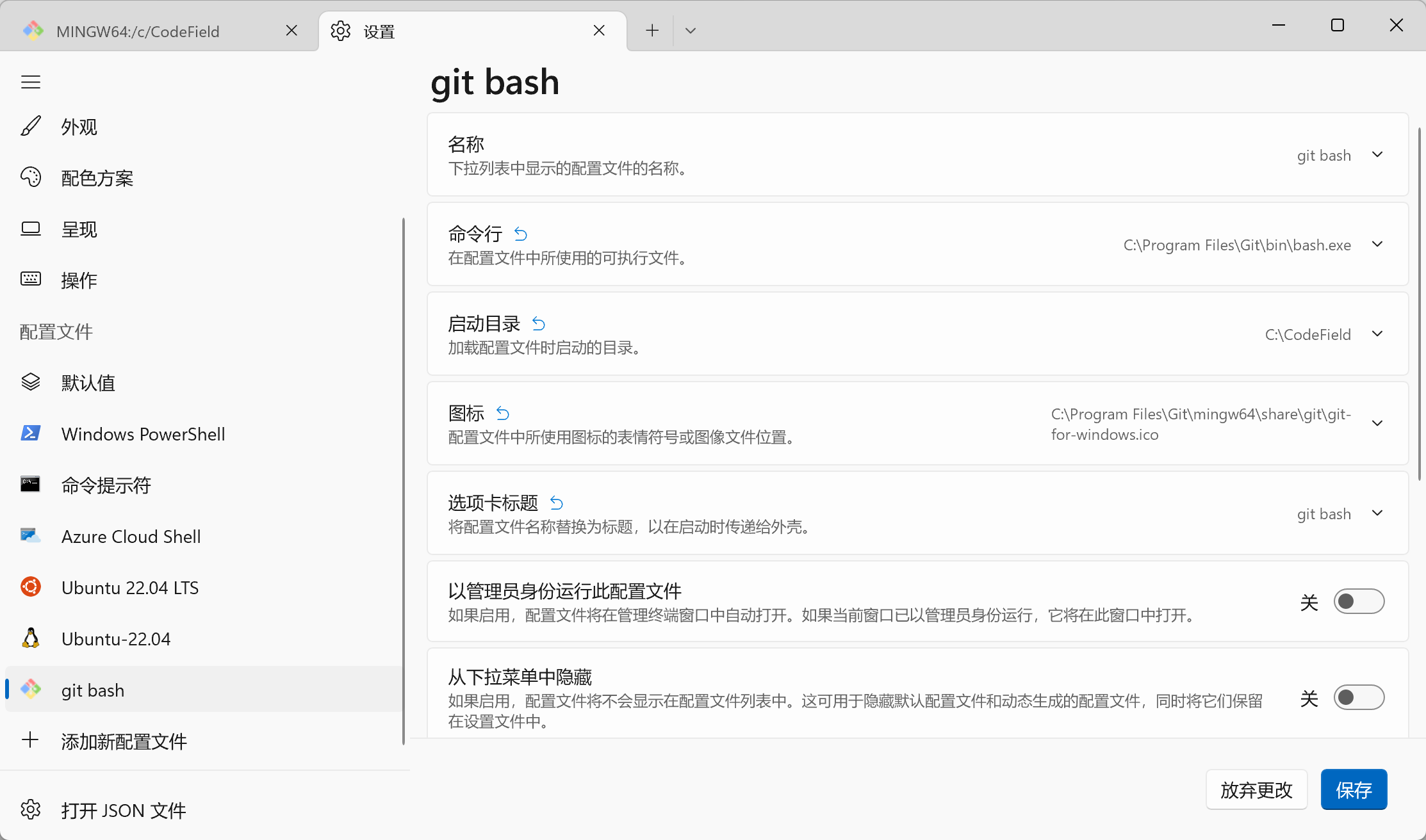
命令行和图标我是使用的默认安装路径,这个根据安装目录更改就行,外观就仁者见仁智者见智了。这时,就可以在 windows terminal 中使用 git bash 了。但是显示中文会有一点点问题(如果没有问题的话不需要执行下面的操作)。在文件 "C:\Program Files\Git\etc\bash.bashrc" 末尾添加一行 export LC_ALL=en_US.UTF-8 即可。文件具体位置由安装目录决定。
最终效果如下:
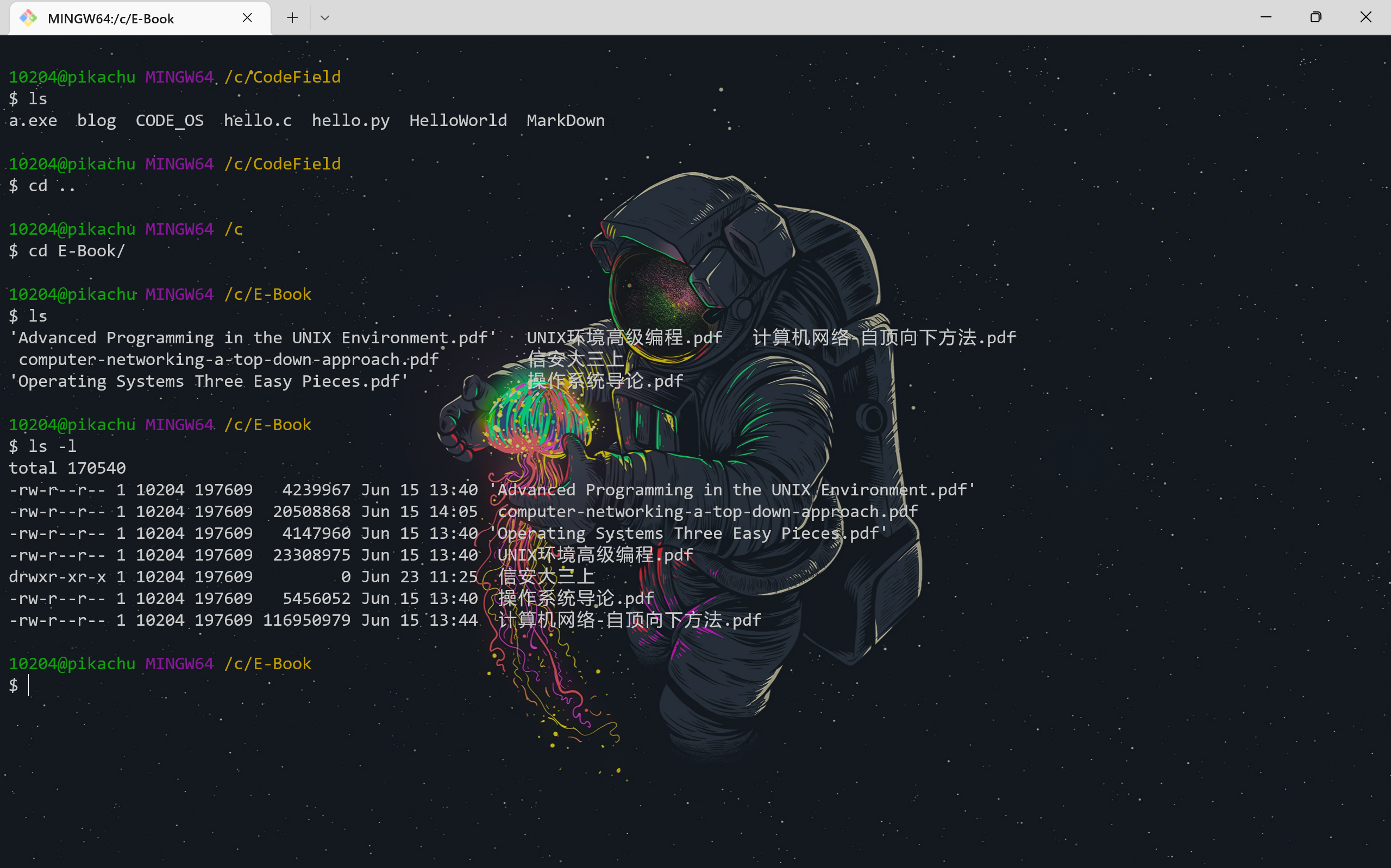
安装 gcc 套件
之前我都是从网上下载 mingw 文件,解压到指定目录,然后添加环境变量,感觉有点麻烦。可以从 http://www.equation.com/servlet/equation.cmd?fa=fortran 直接下载 exe 文件,傻瓜式安装即可。安装完成后打开终端,输入 gcc --version 、g++ --version 、gdb --version 和 make --version 查看是否安装成功。
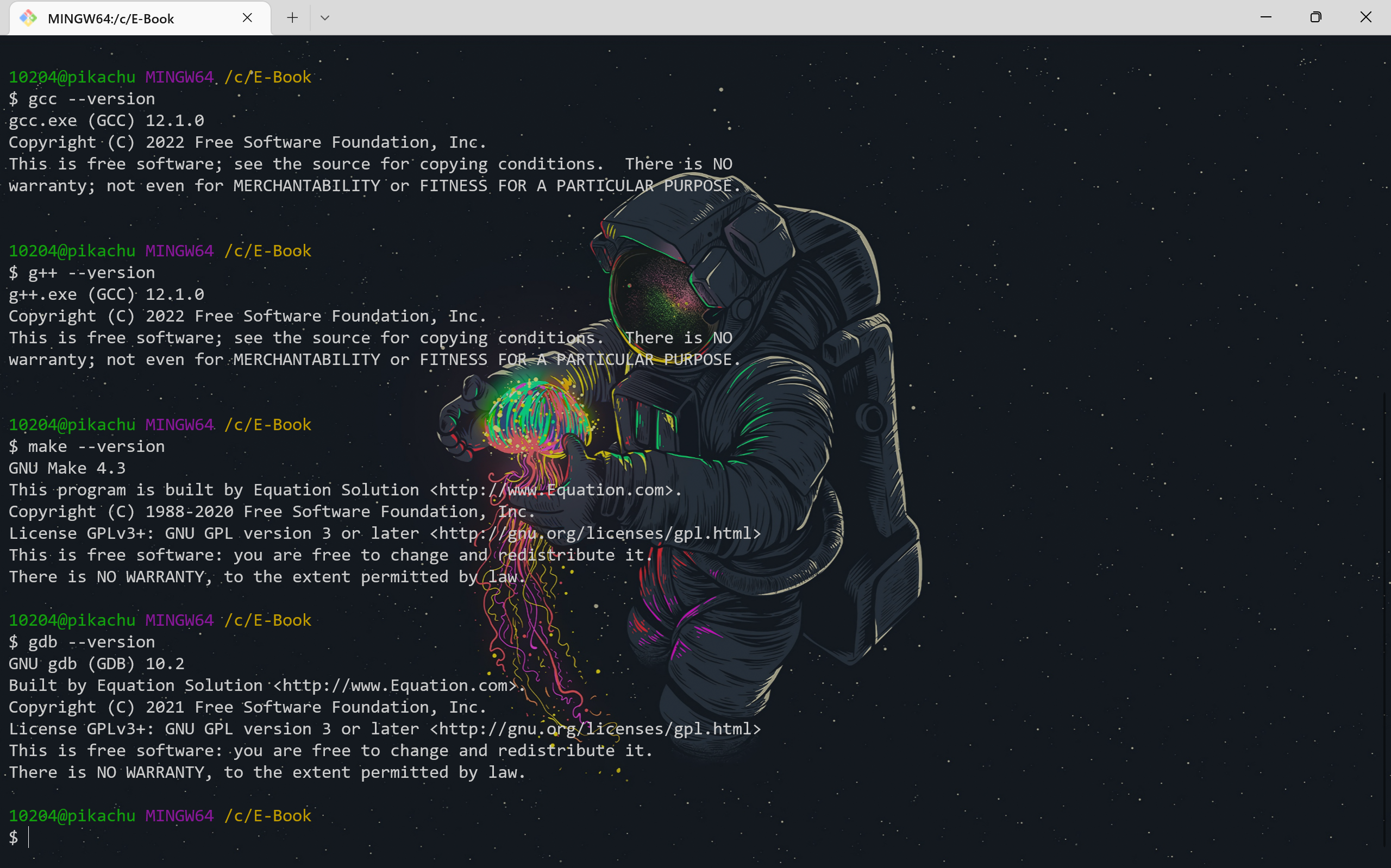
安装 vscode
访问官网,https://code.visualstudio.com/ ,下载安装即可。安装后打开,打开后会提示是否安装中文插件,自行选择即可。我建议在某个盘下面创建一个文件夹,比如叫做 CodeField 用来存放所有的代码,然后在里面创建 CodeCpp、CodePy 等存放不同语言的代码。下面有一点点错误,第七点是 g++ hello.cpp 和 ./a.exe 。
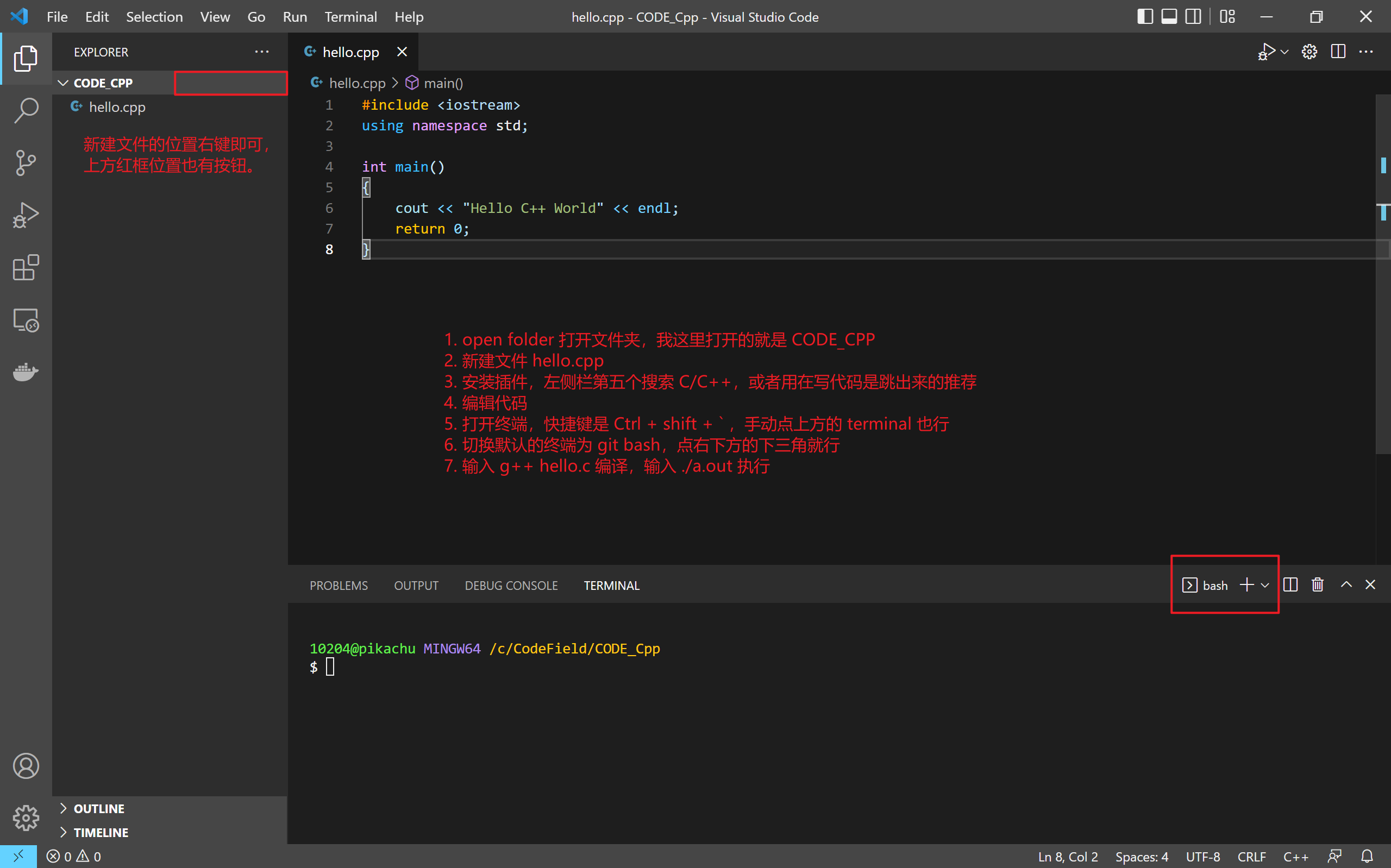
使用 vscode 而不是 vs 或者 cLion 等 IDE 是因为,我经常要写一个一个文件的小程序,搞 project 太麻烦了。更重要的是,vscode 是宇宙第一编辑器!!!
github ssh 认证
写代码总要用到 git 吧,现在都是用 ssh 认证了,来配置一下吧。
# 这两行初次使用需要 |
到此,环境配置基本完成,你可以开心的 code 了,细节问题在使用中逐渐完善即可。
Linux 环境 C/C++ 开发环境配置
直接虚拟机或者双系统,这两个我都折腾过,还是不太方便。因此,这里主要讲在 windows 下使用 vscode 进行远程 Linux 环境开发。
安装 WSL
打开终端,推荐使用 windows terminal,需要管理员模式打开。输入命令 wsl --install,等待安装完成即可。
安装 Ubuntu
打开微软应用商店,搜索 ubuntu 自行选择版本安装即可。安装完成后,在终端中一个就有 ubuntu 选项了,打开,完成一些基本设置,然后就有一个全新的 ubuntu 系统了。首先还是推荐换源,清华源是一个很好的选择,https://mirrors.tuna.tsinghua.edu.cn/help/ubuntu/。执行 sudo nano /etc/apt/sources.list,将原本内容注释掉,将清华源加入,然后退出。执行 sudo apt update 和 sudo apt upgrade 。安装 gcc 的命令为 sudo apt install gcc,其他的以此类推。
vscode 安装 remote development 插件组件
左侧栏第五个是插件商店,搜索安装即可。完成后,左下角会出现一个类型闪电的标,点击,然后选择 new WSL windows ,不出意外的话就会进入到 wsl 了,左下角会显示。此时在这个窗口操作就是纯正的 Linux 环境。vscode 提供了代码编辑器和终端的功能,足矣。
虚拟机 Linux + remote ssh 连接
安装 vmware workstation
这是一个让你运行虚拟机的软件,进入官网,https://www.vmware.com/cn/products/workstation-pro.html ,下载安装即可,这个是付费软件,但是网上激活码一搜一大堆。
下载一个 Linux 发行版的 iso 镜像
我选择的是 manjaro,因为已经有一个 ubuntu 的 wsl 发行版了。官网 https://manjaro.org/download/,推荐 kde 版本,下载即可。
vmware 安装 manjaro
依次大概是新建虚拟机,典型,安装程序映射文件(iso)(选择刚刚下载的 iso 镜像即可),Linux 和其他 Linux 5.x 64位,然后就是自行选择了,名称啥的随意。注意内存大小和存储大小,尽量大点,推荐 8G + 40G 。然后就可以打开这个虚拟机了,剩下的内容和初次安装 windows 大差不差。
vscode 远程连接 manjaro
manjaro 安装 ssh 服务,sudo pacman -Sy openssh ,然后开启服务 systemctl start sshd.service && systemctl enable sshd.service 。执行 sudo pacman -Sy net-tools ,然后执行 ifconfig ,将 ip 地址记住。
打开本机的 vscode,点击左侧的 remote explorer 然后将选项修改为 ssh targets,再点击齿轮,然后选择第一个,输入内容:
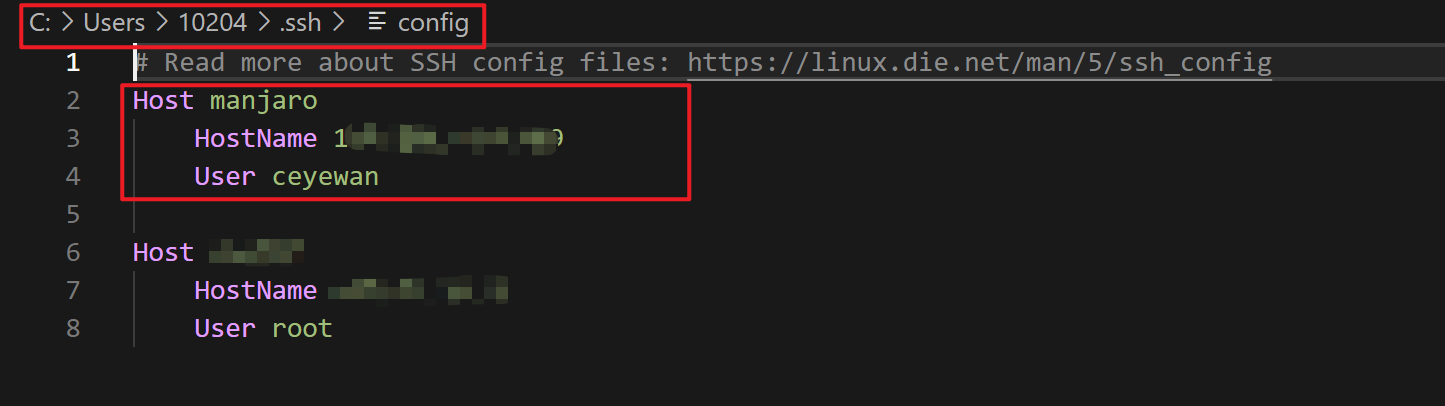
第一个随便填,第二个填 ip 地址,第三个填用户名。然后就能远程连接了。最后,如果需要配置无密码连接需要使用 ssh 认证,这个东西如果用过 github 的话很容易搞。复制上面连接 github 时的 .pub (公钥),在 manjaro 中的 ~/.ssh 文件夹中(没有这个文件夹就创建)创建一个文件 authorized_keys ,将复制的 key 写入,即可免密连接。
这样,我们只用打开虚拟机,然后就不用操作了,使用 vscode 远程连接即可。连接云服务器也是这样的操作。
docker + remote containers 连接
安装 docker
访问官网,安装即可。最好能配置换源。在设置里查找 docker engine ,修改内容如下:
{ |
docker 使用
这里用配置一个 mysql 环境为例:
# 查找 mysql 镜像 |
vscode 远程连接 container
终端还是用不习惯,毕竟有些容器里面甚至连 vim 都没有,这个时候就要祭出我们的宇宙最强编辑器 vscode 了。安装 docker 和 remote-container 这两个插件。然后就会发现侧边栏出现了一个小鲸鱼,点开,就可以看到镜像和容器了。
我们就可以使用插件来管理容器和镜像了,如果要进入镜像,ctrl + shift + p 打开 vscode 的命令行,输入 Remote-container:attach to running container 回车,然后就会看到当前正在运行的容器,选择需要的进入即可。本地文件传入容器,可以在创建容器时使用 -v /home/xxx/xxx/:/share 就会把本地的文件挂载到容器中的 share 文件夹下。
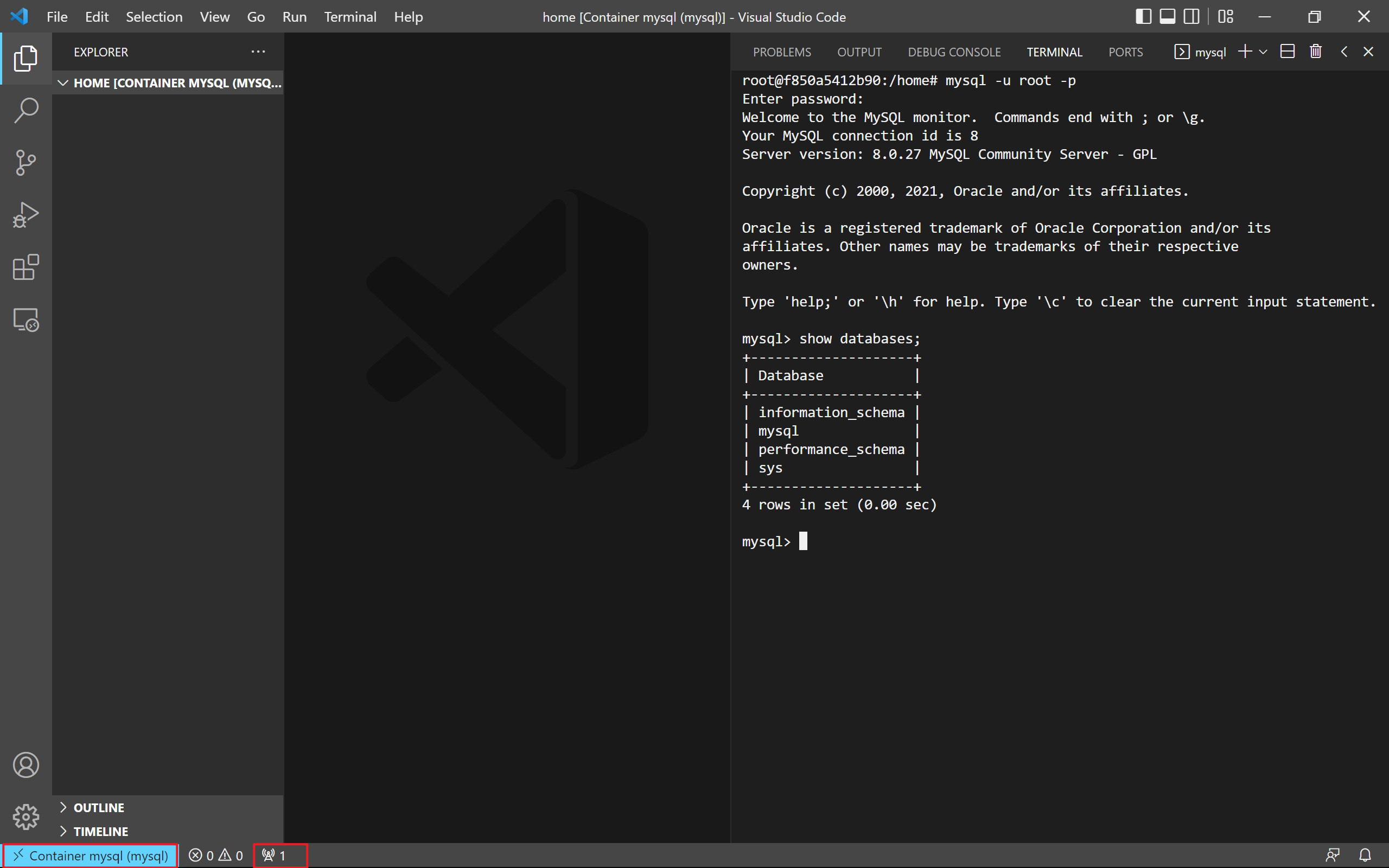
小结
配环境真的就是一个熟练工,配过两次就会了,没配过就是一头雾水。说实话,我这一篇够别人水十多篇了,一个方面是写的很多,几乎包括了这两年折腾过的所有环境配置;另一方面,是因为我确实写的很简略,有很多都是回忆的大致操作。不明白的地方可以根据关键词搜索一下,或者联系我。